
この記事では、「Wordpressでブログを立ち上げたいと思っているけど、やり方がわからない」
こんなお悩みを解決します!
この記事を最後まで読んで手順通りに作業いただけば、簡単にWordpressでのブログを立ち上げることができます!
- サーバの契約方法がわかる
- ドメインの取得方法がわかる
- WordPressのブログ立ち上げ方法がわかる
- WordPressの初期設定方法がわかる
では、実際に見ていきましょう。
WordPressの始め方
本ブログでは、XServerを使用したWordPressブログの始め方についてご紹介していきます。
エックスサーバーは国内シェアNo1のレンタルサーバーで国内で最も利用されているサービスです。
レンタルサーバーはWordPressを設置するためのWeb上のスペースを提供してくれるサービスのことで、WordPressでブログするために必須のサービスです。
現在180万サイト以上が運用されており個人でWordPressブログを始める際には最初に候補にあがるサービスのひとつです。
基本情報の入力
まずは、XServerの契約プランなど基本的な情報の選択をします。
具体的な手順は下記になります。

手順1:まずは、エックスサーバーお申込みページ にアクセスし、サーバーの申し込みを開始します。
そのページ下部にある「お申込みはこちら」を選択してください。
手順2:「10日間無料お試し 新規お申込み」を選択します
手順3:プランを選択し、「WordPress クイックスタート」の利用するにチェックを入れます
サーバ契約情報の選択
続いて、サーバーの契約に関する情報を決定します。
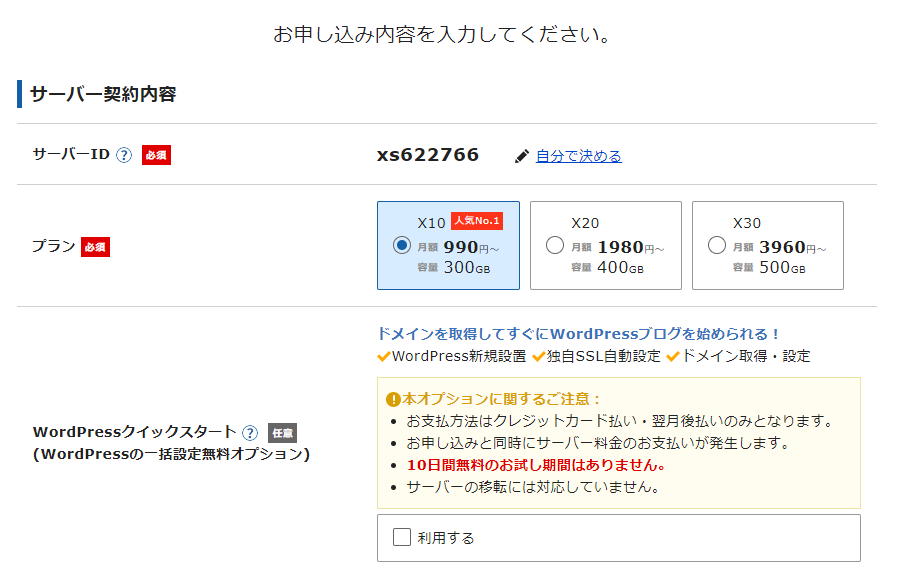
サーバIDはこだわりがなければ特に変更は不要です。
プランは「X10」「X20」「X30」の3つから選択が可能で、契約期間も3ヶ月~36ヶ月の中から選択します。
※長期契約をするほど月あたりの料金がお得になりますね。
ドメインの決定
ドメインは、すでに利用されていなければ好きに決定することが可能です。
特にこだわりがないのであれば、「ずっと0円!」の中から選択することをオススメします。
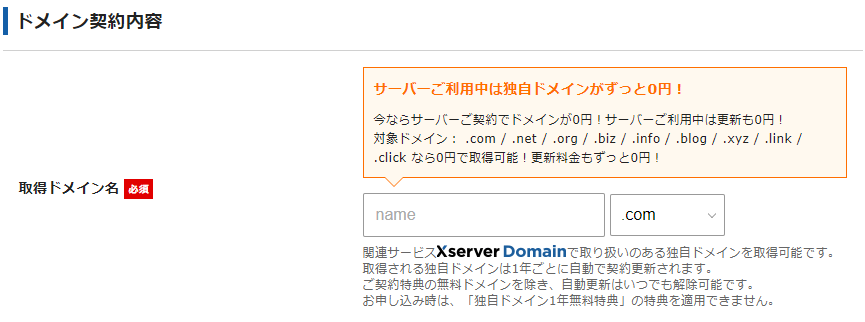
ドメインは一度取得すると、そう簡単には変更ができないものとなります。
適当に決めずに、ブログの意図などに合わせて慎重に決めてください。
WordPress 情報の入力
「ブログ名」やユーザ情報などWordPress で使用する基本的な情報を入力していきます。
ユーザ名とパスワードはWordPressへのログイン時に必要な情報となるので、絶対に忘れないようにしてください。
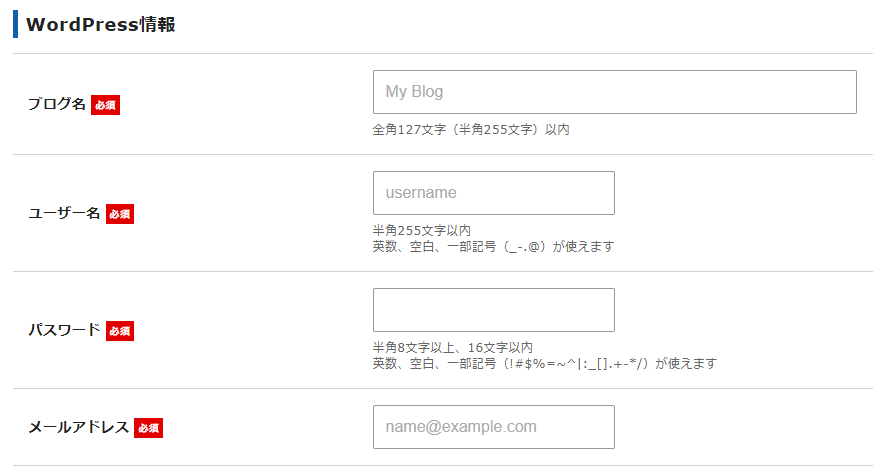
登録情報の入力
ここでは、サーバ契約で使用するための情報です。
あなたのご連絡先やお名前などの情報を入力してください。
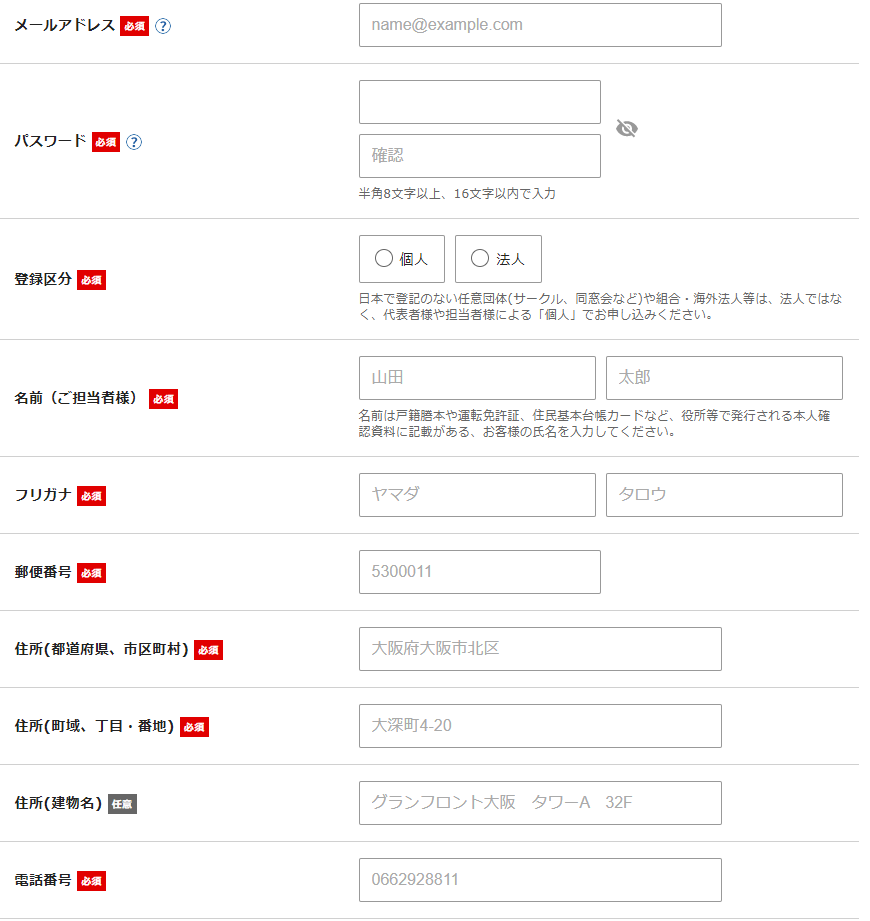
支払い情報の入力
サーバをレンタルするのに必要な料金の支払い情報を入力します。
クレジットカードの入力が必須となっていますので、申し込み前にご用意ください。
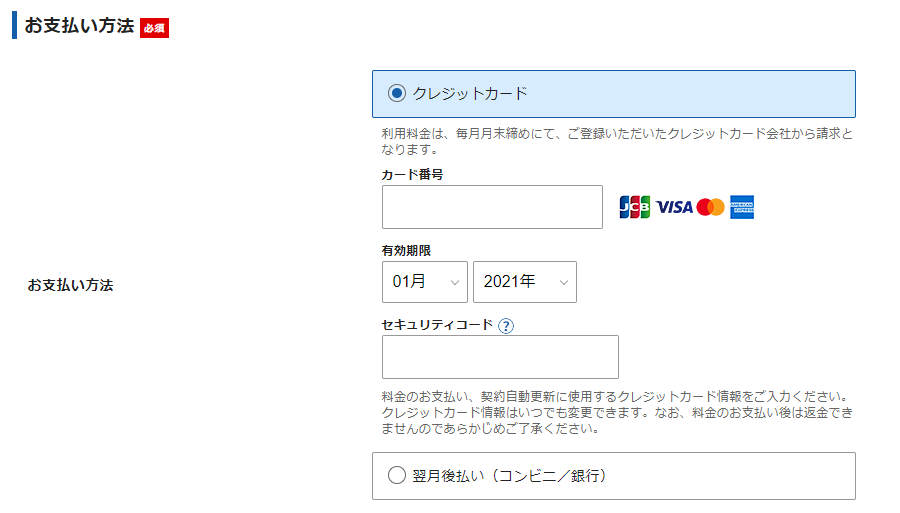
登録情報の確認
入力した情報が誤っていないかを確認後、「SMS・電話認証へ進む」を選択します。
※入力内容に誤りがある場合は、再度入力画面に戻り修正してください
認証を行う
SMSか、電話の自動音声にて、認証コードを受け取ります。お好きな方法を選択し、「認証コードを取得する」を選択してください。
その後、認証コードを受け取り次第、お申込みフォームに認証コードを入力してください。
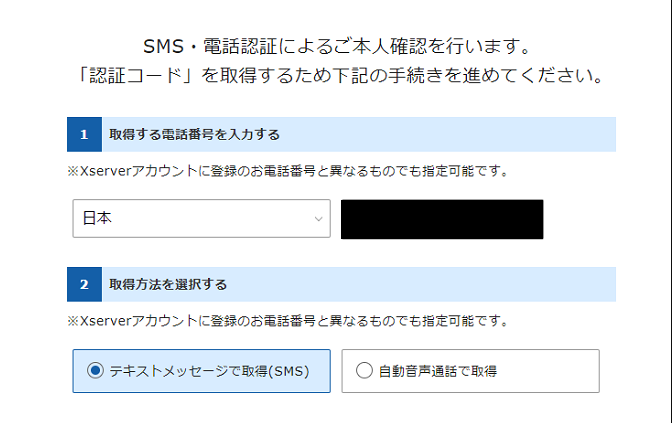
これで、サーバとドメインの申し込みが完了となります。
設定完了メールの確認
お申込み完了後に、設定したメールアドレスに対して、『【xserver】■重要■サーバーアカウント設定完了のお知らせ』というタイトルでメールが送られてきます。
メール本文には、WordPress へのログインURLなどの情報が記載されています。誤って削除しないようにしましょう。
メール受信から1時間ほどでWordPress が使用可能になりますので、少し待ってからアクセスをしてみてください。
WordPress の初期設定
さて、続いては作成したWordPressの設定をしていきましょう。
この章では、下記についてご説明します。
- ブログへのアクセス・ログイン確認
- テーマの設定(当サイトのテーマ紹介)
- SSLの設定
- パーマリンクの設定
- プラグインの設定
- 余計な情報の削除
ブログへのアクセス・ログイン確認
下記のようなログイン画面が表示されるので、設定したユーザー名とパスワードを入力してログインを選択してください。
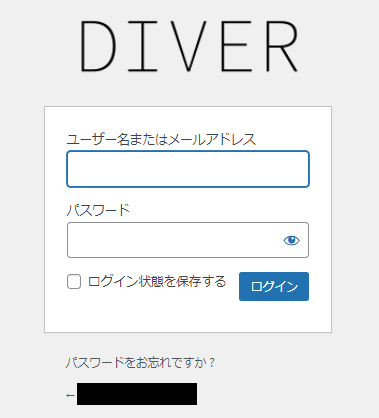
ログインが完了すると、「ダッシュボード」という管理画面が表示されます。
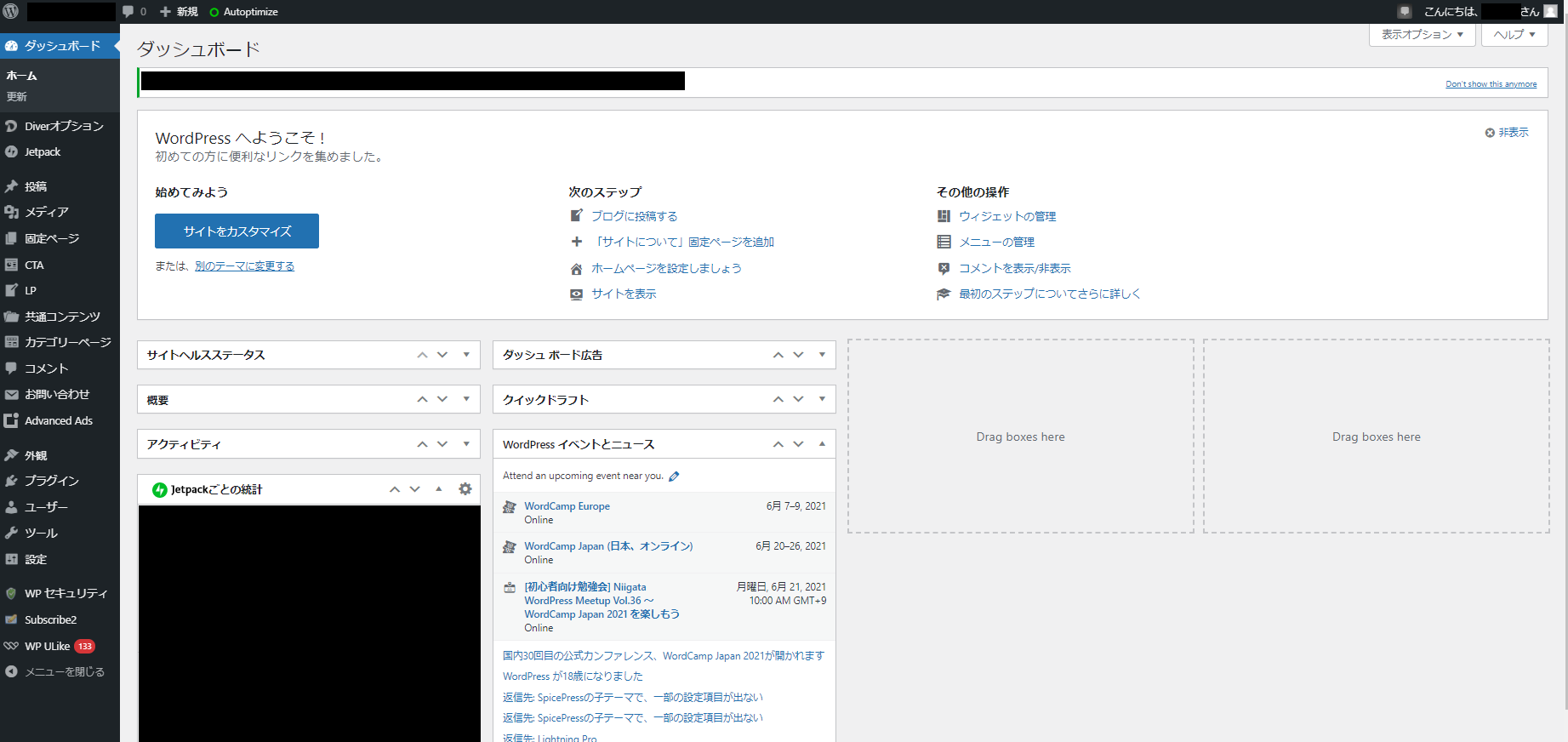
記事の作成や、プラグインの導入・デザイン/レイアウトの編集など、WordPressに関する管理をほぼすべてこのダッシュボードで行います。
テーマの設定
WordPressでは、ブログのデザインを『テーマ』というものを導入するだけで、変更することができます。
テーマには、大きく有料テーマと無料テーマの2種類があります。
「ブログで稼いでいく!」と考えているのであれば、有料テーマの購入をオススメします。
![]()
- デザインが洗礼されている
- SEO対策がされている
- 機能が豊富でカスタマイズ時間を省略可能
- サポートが充実している
SSLの設定
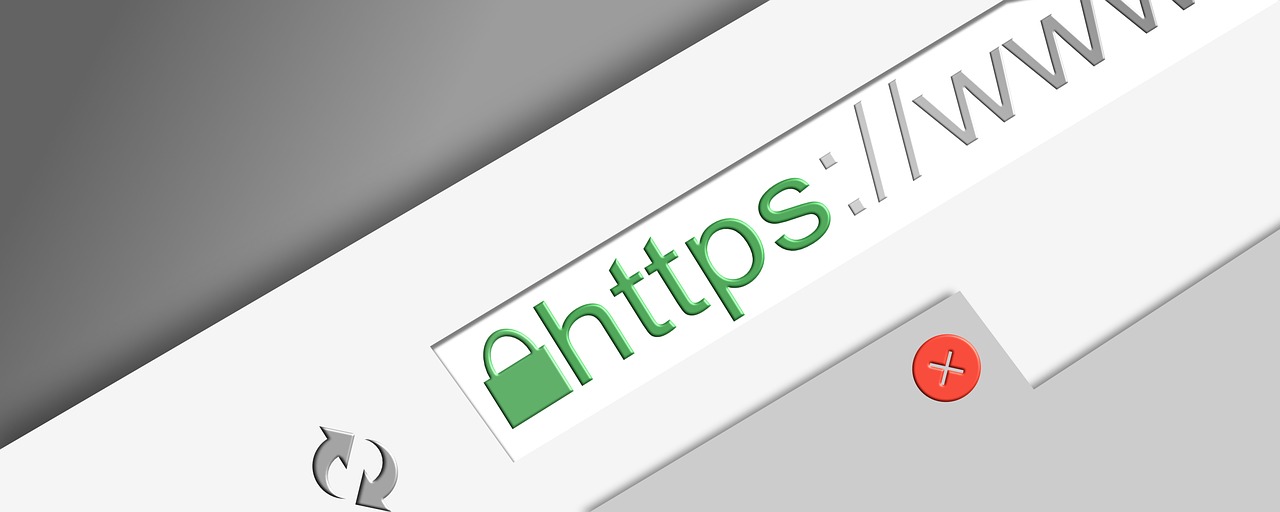
SSLの設定というのは、サイトのURLをhttpsにする作業のことで、httpsにすることでサイトへの通信が守られて(暗号化)セキュリティが向上します。
WordPress側で、「設定」>「一般」を開きます。
その後、「WordPress アドレス(URL)」と「サイトアドレス(URL)」という項目があるので、その2つの項目の「http」を「https」に変更してください。
変更が完了したら、「変更の保存」を選択して官僚とのなります。
パーマリンクの設定
パーマリンクとは、「Webサイトのページ毎に設定しているURL」を指します。
例えば、この記事の場合、パーマリンクは「/」になります。
WordPressでは、このパーマリンクの表示方法を、自由に設定することができます。
長かったり分かりにくいものを設定してしまうと、SEOの観点ではマイナスなので最初に良いパーマリンクの設定を済ましてしまいましょう。
ダッシュボードから、「設定」>「パーマリンク設定」を選択します。
選択後、「共通設定」>「カスタム構成」を選択し、「/%category%/%post_id%/」と入力してください。
入力後は、「変更を保存」を選択して終了です。
すべて英語で設定するようにしましょう。
プラグインの設定
プラグインとは、『WordPressの機能を拡張して、より使いやすく・色々なことができるようにしてくれるツールのようなもの』です。
プラグインには様々な種類があります。一例をあげてみると下記のようなものがあります
- 目次を自動で作ってくれる
- お問い合わせフォームを作れる
- セキュリティを強化してくれる
- 無料画像を入手できる
どのプラグインをインストールすべきかについては、別の記事で紹介したいと思います。
※後日作成しますね
余計な情報の削除
WordPressには作成時に、自動で作成・設定されている情報があります。
なので、それらの情報を削除しておきましょう。削除対象は下記です。
- サンプル記事
WordPressインストール時に、デフォルトで「Hello world!」という記事が作成されています。
不要な記事なので削除しておきましょう - メタ情報
メタ情報は、サイト管理が楽になるためのリンクが表示される項目です。
「サイト管理」「ログアウト」といった情報を残していると、ブログを見に来た人でもアクセスできてしまうため、セキュリティ上よろしくありません。
ダッシュボードの「外観」>「ウィジェット」からメタ情報を削除しておきましょう。 - 不要なプラグインの削除
使用しないプラグインがあれば、削除しておきましょう。そのままにしているとサイトの動作が重くなるなど悪影響があります。
まとめ:Wordpressでブログを立ち上げよう
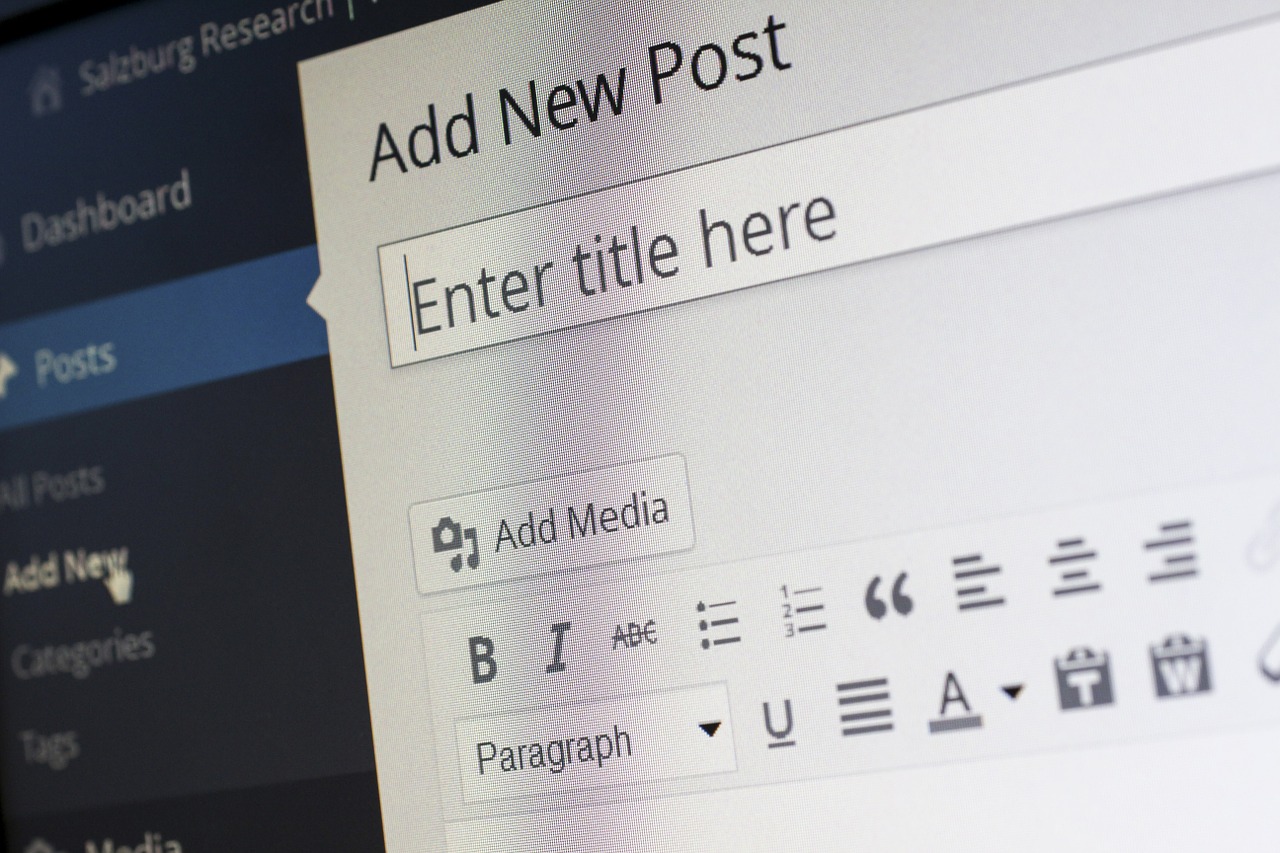
いかがだったでしょうか?
WordPressでブログを立ち上げるのは、思っていたよりも難しくなかったのではないでしょうか?
これからは、このWordpressを使いこなして、同じブロガーとして、頑張っていきましょう。















