
本記事は、「【100%失敗なし】WordPressの始め方~ドメイン取得編~」の続きとなります。
下記2記事が実施済みであることが前提ですので、まだの人は実施してください。
本記事では、お名前ドットコムで取得した独自ドメインを、さくらレンタルサーバへ登録する手順について記載いたします。
ドメイン登録手順
手順1:ドメイン名の確認
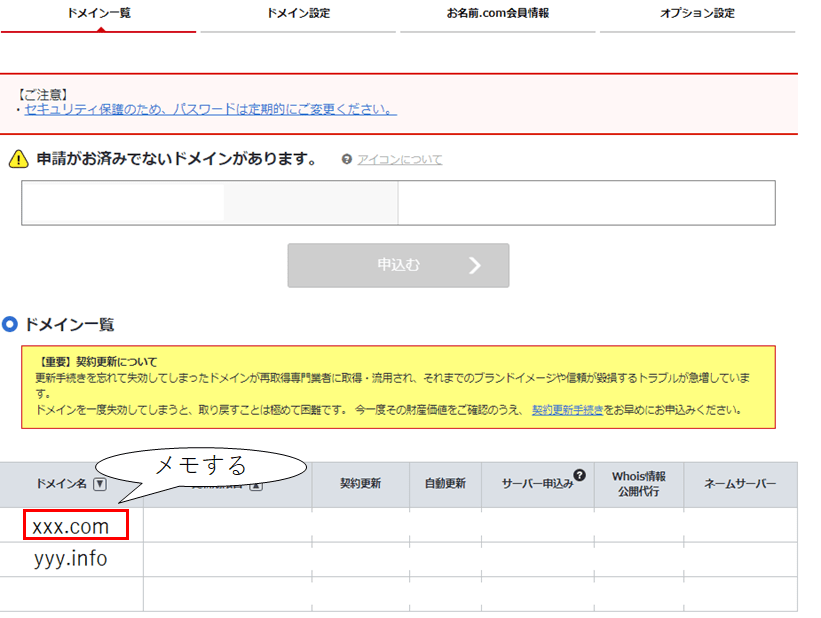
お名前ドットコムへログインし、[ドメイン一覧]のタブを選択します。
そこで表示されるドメイン一覧から、今回さくらレンタルサーバへ適用するドメイン名をメモしてください。

手順2:さくらレンタルサーバへの登録
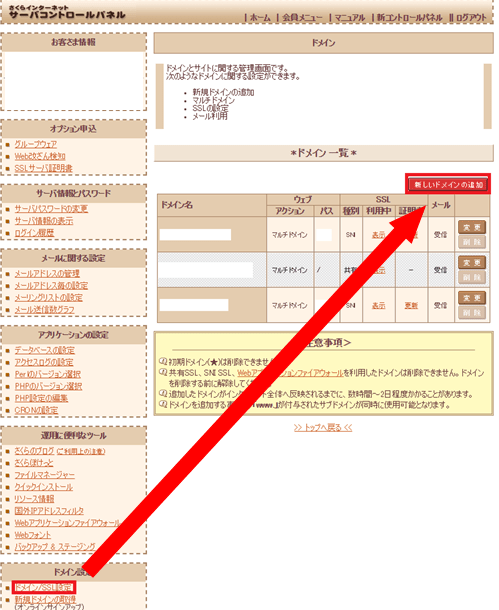
つづいて、さくらレンタルサーバへドメインを登録します。
まずは、さくらレンタルサーバの会員メニュー>[サーバコントロールパネル]>[ドメイン/SSL設定]と遷移し、[新しいドメインの追加]をクリックします。
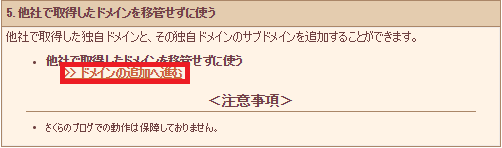

今回はお名前ドットコムで取得したドメインを適用するため、「5. 他社で取得したドメインを移管せずに使う」を選択し、[ドメインの追加へ進む]をクリックします。
ドメイン名入力画面が表示されるため、手順1でメモしたドメイン名を入力し、[送信する]をクリックしてください。

手順3:SSL化
ドメイン名の登録が完了後、ドメインへのアクセスをSSL化します。
対象のドメインの証明書欄の[登録]をクリックします。
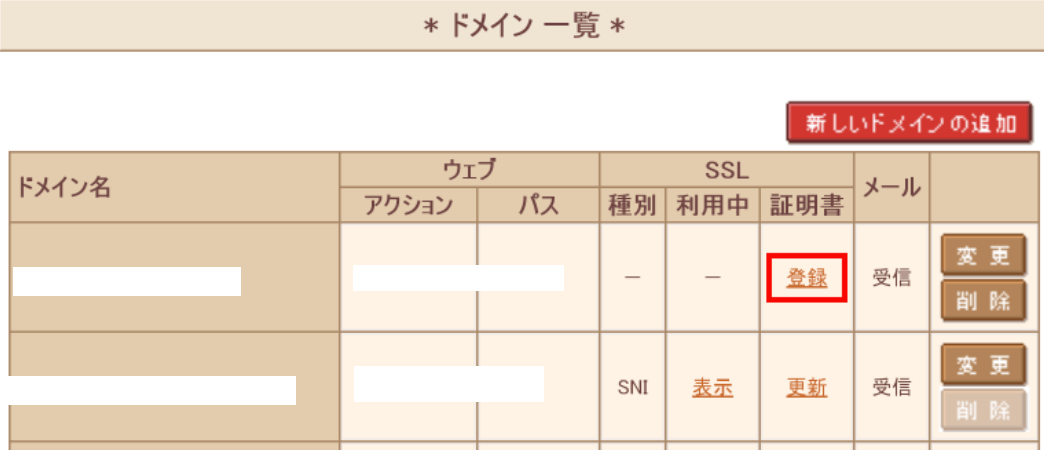

その後、[無料SSLの設定へ進む]をクリック後、[無料SSLを設定する]をクリックしてください。
設定後ドメイン一覧画面へ遷移し、SSLの欄がそれぞれ以下の通り設定されていることを確認してください。
SSL設定欄
- SSL :SNI
- 利用中:表示
- 証明書:更新
上記手順を実施後、自動的にSSL化されますが設定まで時間がかかる場合があります。
手順4:ネームサーバーの変更
最後にお名前ドットコムで今回取得したドメインのネームサーバーをさくらレンタルサーバのものに変更します。
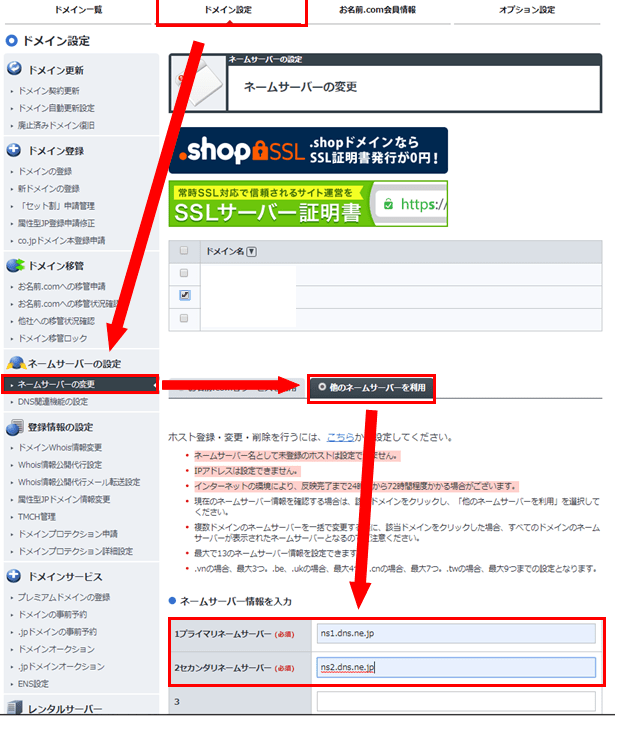
お名前ドットコムの管理画面へログインし、「ドメイン設定」>[ネームサーバーの変更]を選択します。
ネームサーバーを変更するドメインを選択後、[他のネームサーバー情報を入力]を選択し、以下2つの情報を格納します。
ネームサーバの設定
- ns1.dns.ne.jp
- ns2.dns.ne.jp
その後設定内容を確認し、「設定する」をクリックします。
※設定内容の反映には2時間程度かかります。

以上で、さくらレンタルサーバへのドメインの登録を完了です。
まとめ

さて、今回はお名前ドットコムで取得した独自ドメインをさくらレンタルサーバへ登録する手順について記載しました。
この記事を読んでいる皆様はこの記事を参考にし、スムーズにブログを始めらて下さい。
次の記事では、いよいよWordPressのインストールの手順について記載いたします。
最終ステップは、下記記事です。













